Another mystery solved since upgrading to Windows 10, and needing to add in a new VPN connection. Normally when you add in a VPN connection and connect to it, your system wants to use the default gateway of the VPN connection for IPv4 connections (eg. browsing the web).
Because I tend to have a number of VPN connections, and I’d rather be using my own bandwidth than whatever the VPN is providing, I turn the “Use default gateway on remote network” off. But for some reason under Windows 10, I’m unable to get to the properties of the IPv4 connection under the Networking tab. But now I have a work around!
Some background
As mentioned above, I use a number of VPNs and usually one of the first things I do after setting up a new one is go into the settings of the VPN, go to the Networking tab, find TCP/IPv4, go into the Properties, and un-check the box labeled “Use default gateway on remote network”. This means that any other browsing I might be doing (whether it’s related to the work I’m doing via the VPN or otherwise) remains all local to me.
Let me say that since Windows 10, even finding these properties is more arduous than it used to be, seeing as in Windows 8 (and prior) you could simply right-click on the VPN connection and select Properties.
Now though you have to go through a few other screens to get to the same point. Trying to find the easiest way is a task in itself, but I tend to click on the networking icon in my taskbar (bottom right), click a VPN connection (any VPN connection) which brings up a new VPN connection screen. Then under Related Settings click on Change adapter settings. You then see all of your networking options, including any VPNs you have created.
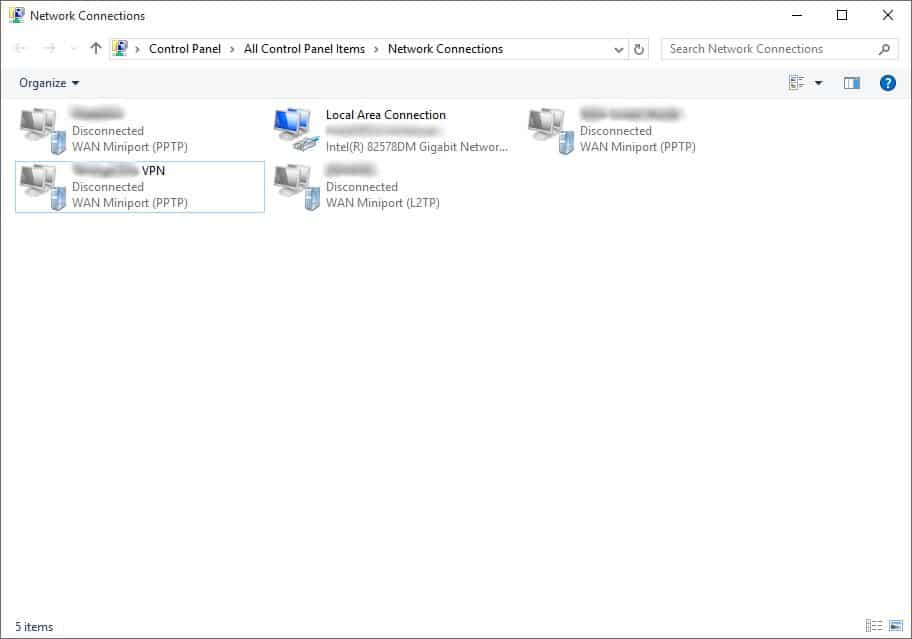
Right-click on the VPN in question, select Properties, find your way to the Networking tab and change the properties of TCP/IPv4, right? Right?
Wrong. Clicking on Properties simply doesn’t seem to do anything at all.
OK, so what to do if I’m unable to open Networking properties on IPv4?
Thanks to this little post, I now have the solution!
Basically, run Powershell as Administrator (click the Windows key, type Powershell. When the search results come up, right-click and choose Run as Administrator). Once that loads, if you don’t know the name of the VPN connection type in:
Get-VpnConnection (no spaces)
This brings up a list of your current connections. The name of the connection is all important (first thing in the list).
Then type:
Set-VpnConnection -Name “myVPN” -SplitTunneling $True
replacing ‘myVPN’ with the name of your VPN connection (keep the double quotes).
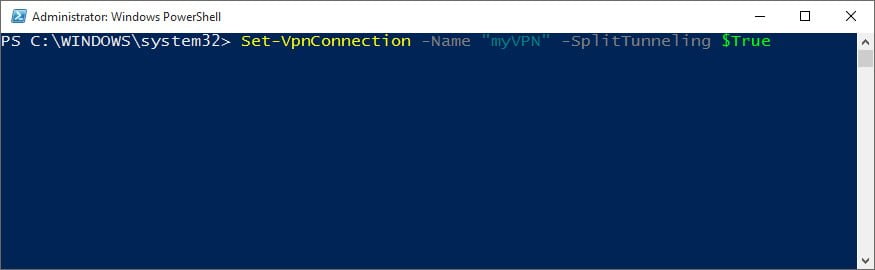
Reconnect to your VPN, you should now be using your own gateway (as opposed to the remote connection gateway), and browse at your own leisure!
I hope this helps someone out there, would love to hear it in the comments if it does.
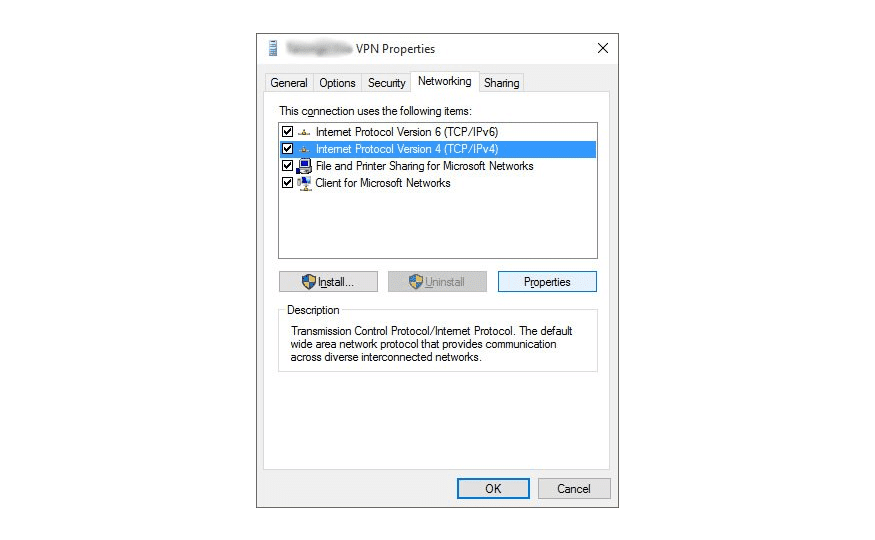
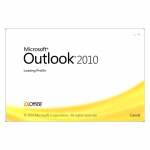
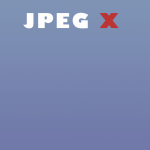

Thanks for the info. A coworker had already set this for me over a year ago, and it was working great until I had to access an internal site on that VPN. Now I have to reverse it and couldn’t recall what he’d done. I’m assuming just changing $True to $False will undo it. Your site came up first in response to my query “use gateway on remote network windows 10.”
Thanks again!
Hi Kim, whilst I have never had to “undo” the operation, my assumption is that you’re correct as far as switching the $True to $False. Having said that, once the VPN has been created, if you connect and then go to the properties of the VPN (same as you would the “old” way) via Control Panel\Network and Internet\Network Connections, you should be able to switch to the Networking tab and access the Properties of the IPv4 connection, and turn the default gateway back on.
I’m not sure when Microsoft fixed it, but certainly at some stage since the blog post was originally written and now, you can access those IPv4 properties now (assuming your Windows is up to date). Hope that helps!
Appreciate the post Adrian. I’ve found this method at multiple locations when searching Google. Unfortunately for my PC no traffic is passed through the VPN once the change is made. I’ve tried several other changes found along the way as well without any success either. Hopefully Microsoft will correct this snafu soon.
On a positive note at least it connects and the VPN works. More than I can say for my Windows 8.1 PC.
Thanks John, though it’s unfortunate to hear you’re still having an issue.
I’m curious to know what you mean by, “no traffic is passed through the VPN once the change is made”, yet it sounds as though you can still connect and (presumably) RDP to the machine in question?
Anyway, if I can help further or if you do find a solution to your specific issue then I’d love to hear back!
Yes! this is very helpful!!
How does Microsoft, with its wealth of experience, and well…wealth, leave this to the community to identify and solve?
At any rate, thanks for taking the time to post this, it was the first hit on google when searching “VPN connection tcp/ip v4”
thanks again!
Thanks Andy, glad the article helped you out. Some of these, somewhat obscure, settings still seem to slip through the net I suppose.